
の記事ではVBAを使って、以下の画像のようにセルの高さ、幅をひとつ飛ばしで一括変更する方法をご紹介していきます。
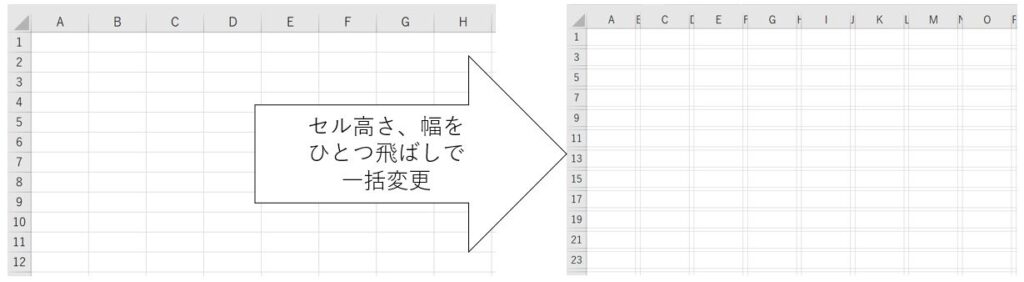
幅の変更、2つ飛ばしでの調整等、アレンジも簡単にできるようになっています。
あなたのやりたいことと一致していれば、ぜひ続きをご覧ください。
セルの高さを変更する方法
いきなり最終形の作り方を書いても理解が深まらないと思いますので、まずはセルの高さ、幅をVBAで変更するにはどうやれば良いのかを解説していきます。
まずはセルの高さを変更する方法です。
VBA上でセルの高さを変更するには以下のコードを実行します。
例:Rows(1).RowHeight = 2
⇒1行目の高さを2に変更
このスキルを使い、のちほどセル高さを一括変更していきます。
セルの幅を変更する方法
次はセルの幅を変更する方法です。
VBA上でセルの幅を変更するには以下のコードを実行します。
例:Columns(1).ColumnWidth = 2
⇒1列目の幅を2に変更
このスキルを使い、のちほどセル幅を一括変更していきます。
セルの高さ、幅を一つ飛ばしで一括変更するVBAコード
前置きが長くなりましたが、ここからがこの記事の本題です。
先ほどまでに紹介したスキルを使って、セル高さ&幅をひとつ飛ばしで一括する方法をご紹介します。
Sub Macro1()
For i = 1 To 100 Step 2
Rows(i + 1).RowHeight = 3.5
Columns(i + 1).ColumnWidth = 0.5
Next
End Sub非常に簡単ですね。
それではこいつを実行してみましょう。
〇実行前は以下のような状態
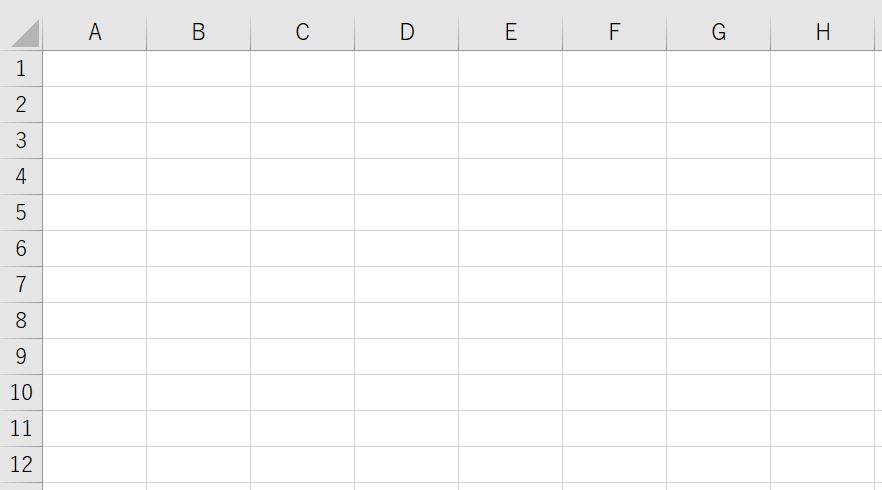
〇実行後の状態
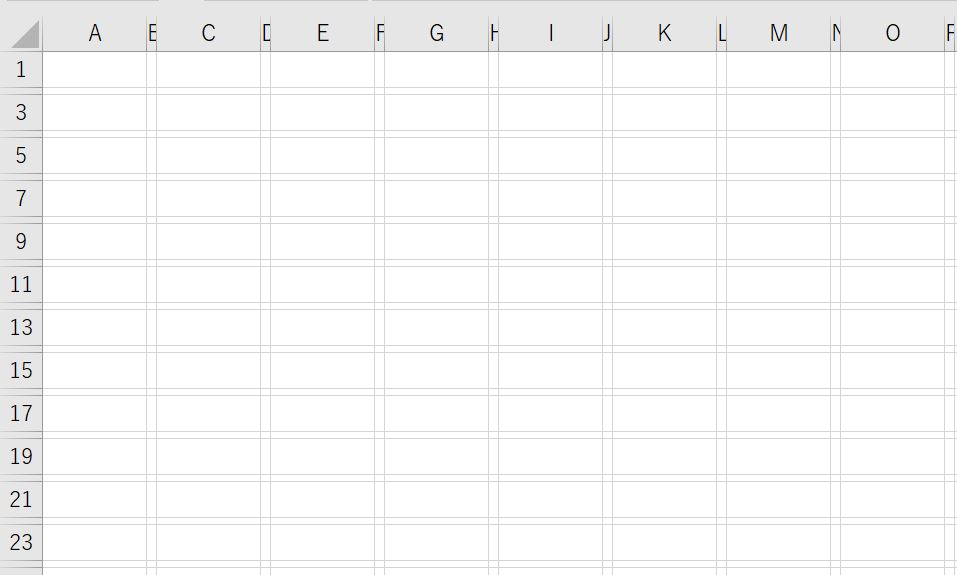
はい、問題なく実行できましたね。
もし3つおきに変更したい場合はFor ループのstep数を3に変更しましょう。
また、セルの高さ、幅を調整したい場合は、コードの3行目、4行目を調整してみましょう。
※高さ、幅の数値を同じにしたからと言って、調整後の幅が同じになるわけではありませんのでご注意ください。
おわりに
というわけで今回はセルの幅&高さをひとつ飛ばしで一括変更する方法をご紹介しました。
シートの見栄えを調整する際などにぜひご利用ください。
また、以下に関連記事を載せておきます。
興味があればご覧ください。
【VBA】セルの幅を一括変更する方法!幅指定&自動調整で実演!
このように、私のブログではエクセルスキルはもちろん、様々なプログラミングスキルを紹介しています。
今は仕事中で時間がないかもしれませんが、ぜひ通勤時間中などに他の記事も読んでいただけると嬉しいです。
⇒興味をもった方は【ヒガサラ】で検索してみてください。
確実にスキルアップできるはずです。
最後に、この記事が役に立ったという方は、ぜひ応援よろしくお願いします。
↓ 応援ボタン
それではまた!




コメント