
この記事では以下の画像のようにある画像を明るくする&暗くする方法をご紹介していきます。
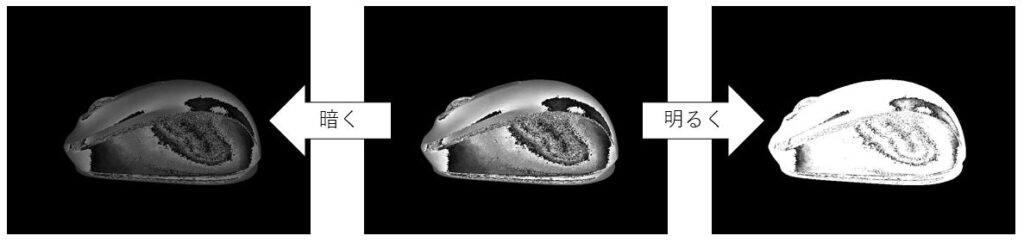
記事中のコードをコピーするだけで簡単に実行できますし、明るさ(暗さ)度合も簡単の調整できるようになっています。
ぜひご活用ください。
それではさっそくやっていきましょう。
※この作業をpythonというプログラミング言語を用いて実行していきます。インストールから始めたい方は以下からご覧ください。
また、別途必要なopenCVのインストール方法については以下で解説しています。
openCVで画像を明るくするpythonコード
今回は冒頭にもご紹介したように以下の画像をつかって実行してみましょう。
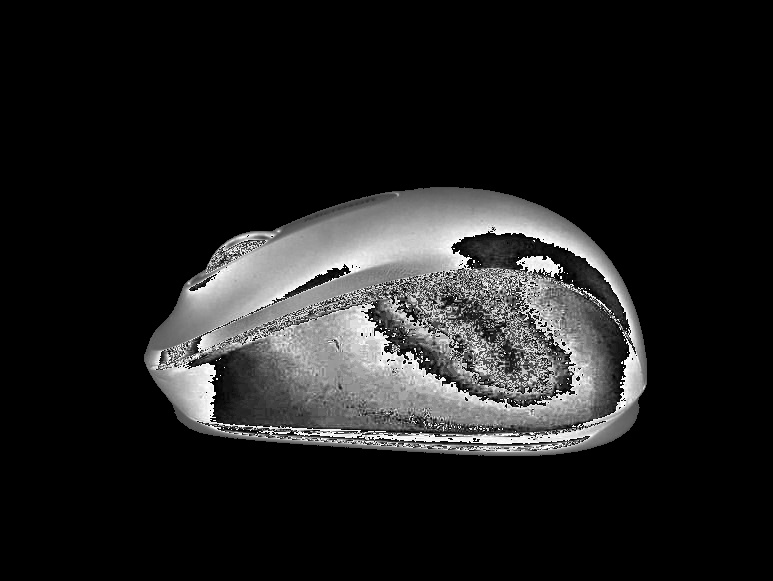
この画像はこれから実行するpythonコードが保存されている場所と同じ場所にmouse.jpgという名前で保存されています。
この画像の明るさを大きくしてoutput.jpgという名前で同じフォルダに出力してみましょう。
以下がそのpythonコードです。
#ライブラリインポート
import cv2
import numpy as np
#輝度の調整係数
c_bright=5
#画像の読み込み⇒輝度調整⇒出力
pic=cv2.imread('mouse.jpg',cv2.IMREAD_GRAYSCALE)
pic=np.where(pic>255/c_bright,255,pic*c_bright)
cv2.imwrite('output.jpg',pic)
こいつを実行すると以下の結果が得られました。
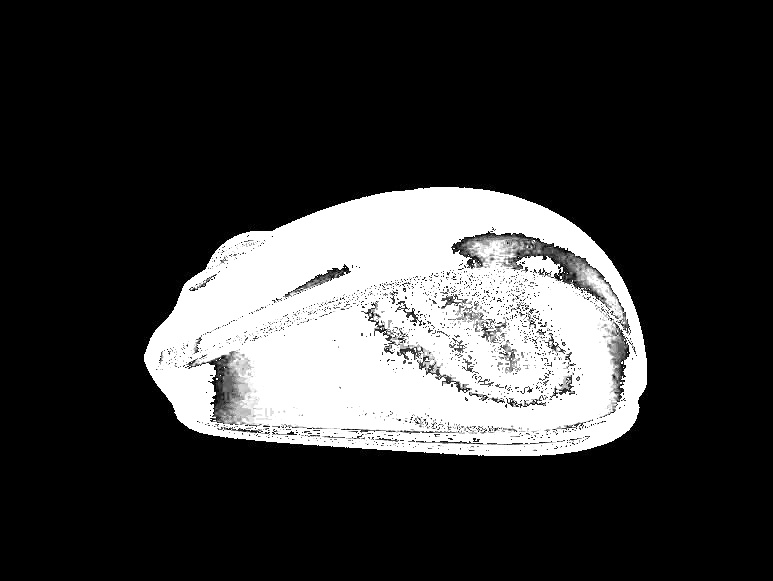
問題なく明るくなりましたね。
コード中のc_brightの数値を大きくすれば、もっと明るくすることもできます。
ついはc_bright=10で実行してみましょう。
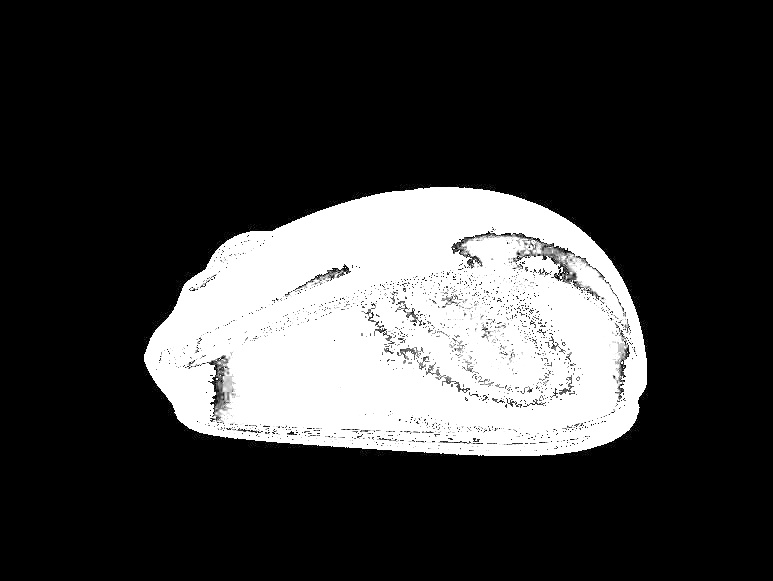
黒い部分が少なくなっていることがわかると思います。
あなたの状況に応じて、適宜明るさを調整しましょう。
openCVで画像を暗くするpythonコード
次は暗くする方法です。
早速ですが以下がそのコードです。
#ライブラリインポート
import cv2
import numpy as np
#輝度の調整係数
c_bright=0.5
#画像の読み込み⇒輝度調整⇒出力
pic=cv2.imread('mouse.jpg',cv2.IMREAD_GRAYSCALE)
pic=pic*c_bright
cv2.imwrite('output2.jpg',pic)
こいつを実行すると以下の画像が出力されます。
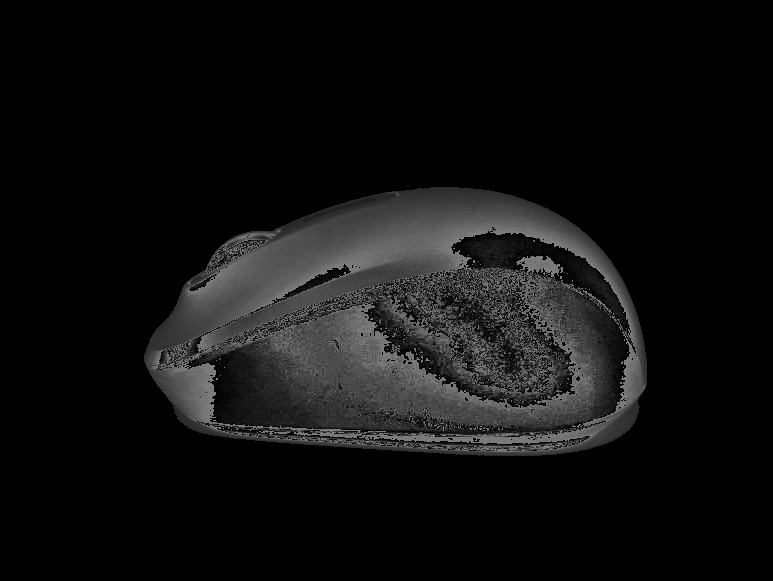
こちらも問題なく実行できましたね。
おわりに
というわけで今回はpython-openCVを使って、画像の明るさを変更する方法をご紹介しました。
画像加工の際などにぜひご活用ください。
また、以下に画像の明るさ関連の記事を載せておきます。
興味があればぜひご覧ください。
【python-openCV】画像に輝度のレンジバーを追加する方法!
【openCV-python】画像の輝度分布をテキストファイルに出力する方法!
このように、私のブログでは様々なプログラミングスキルを紹介しています。
今は仕事中で時間がないかもしれませんが、ぜひ通勤時間中などに他の記事も読んでいただけると嬉しいです。
⇒興味をもった方は【ヒガサラ】で検索してみてください。
確実にスキルアップできるはずです。
最後に、この記事が役に立ったという方は、ぜひ応援よろしくお願いします。
↓ 応援ボタン
![]()
にほんブログ村
それではまた!
Follow @HigashiSalary




コメント