
こんにちは、ヒガシです。
このページでは、以下の画像のように指定した2つの図形間をカギ線で接続する方法をご紹介していきます。
ただ単に接続するだけではなく、線の始点、終点を自由に変更可能です。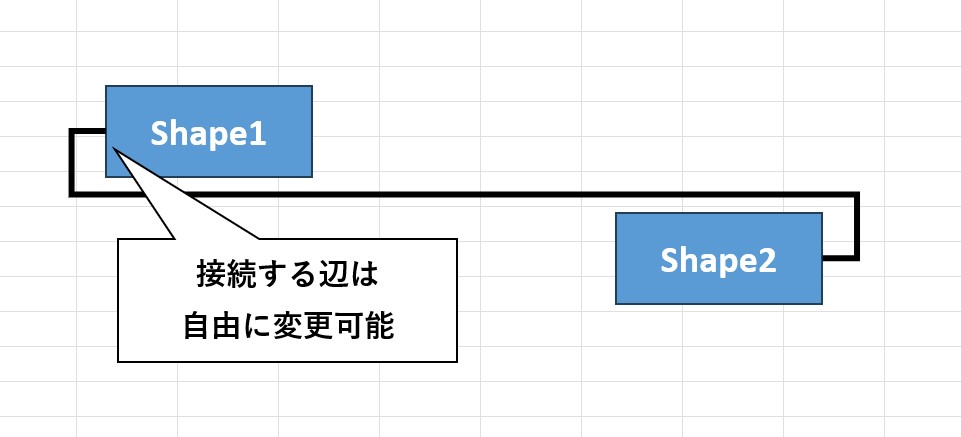
それではさっそくやっていきましょう!
2つの図形を接続するサンプルコード
まずは2つの図形を接続する方法から説明します。
以下の例では、既存のShape1という図形とShape2という図形を接続する例です。
ActiveSheet.Shapes.AddConnector(msoConnectorElbow, 0, 1, 0, 1).Select
With Selection.ShapeRange
.ConnectorFormat.BeginConnect ActiveSheet.Shapes("Shape1"), *
.ShapeRange.ConnectorFormat.EndConnect ActiveSheet.Shapes("Shape2"), *
End With
やっていることとしては、まず1行目で適当な場所にカギ線図形を配置し、その線の始点、終点を3,4行目で指定しています。
線の接続位置の設定方法
先ほど紹介したコードの3,4行目に*マークを書いていますが、ここに指定した数値の場所に接続されます。
この数値の設定方法は以下の通りです。
1が上辺、2が左辺、3下辺、4が右辺です。
これらの数値を各図形に対して設定することで、対応する数値間をカギ線で接続することが可能です。
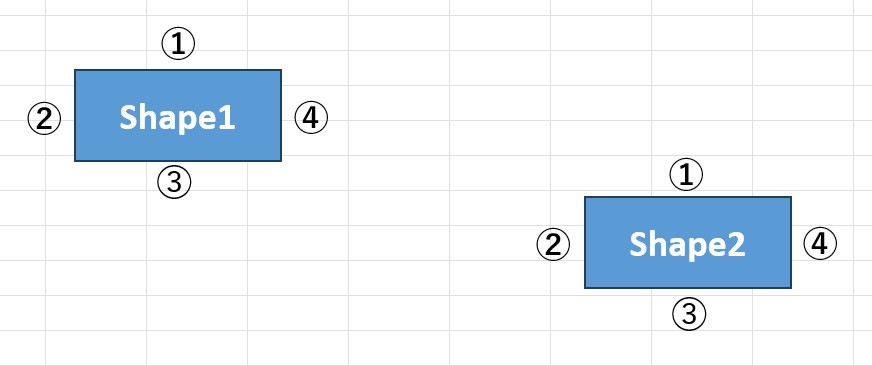
サンプルコードの実行結果確認
まずはShape1の接続位置を1に、Shape2の接続位置を3に設定したときの例です。
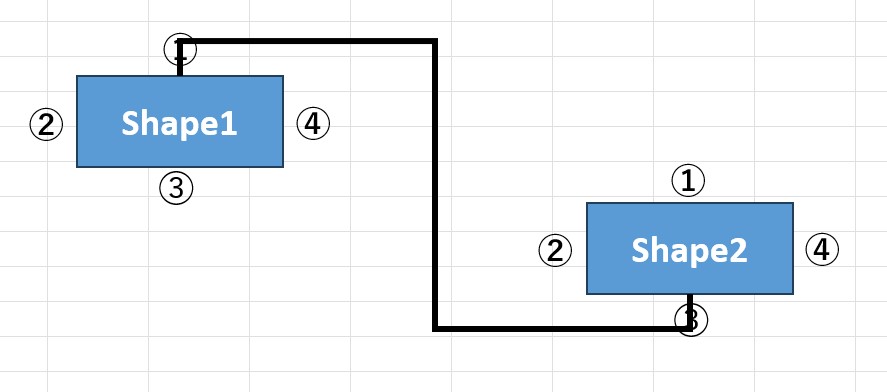
問題なく指定した位置間で接続できていますね。
次はShape1の接続位置を2に、Shape2の接続位置を4に設定したときの例です。
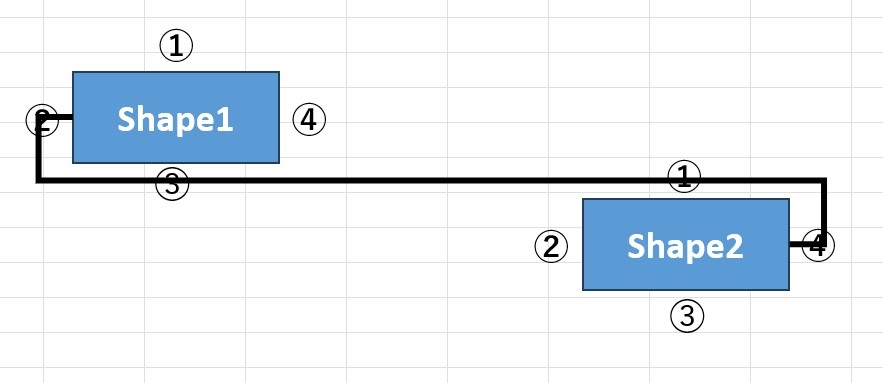
こちらも問題なしですね。
おわりに
ということで今回は、既存の2図形間をカギ線で接続する方法をご紹介しました。
色々な場面で使えるスキルですので、ぜひ習得しておきましょう!
このように、私のブログではエクセルスキルはもちろん、様々なプログラミングスキルを紹介しています。
ぜひ他の記事ものぞいてみてください。




コメント