このページでは、以下のようなレーダーチャートグラフをVBAを使って一発作成する方法をご紹介していきます。
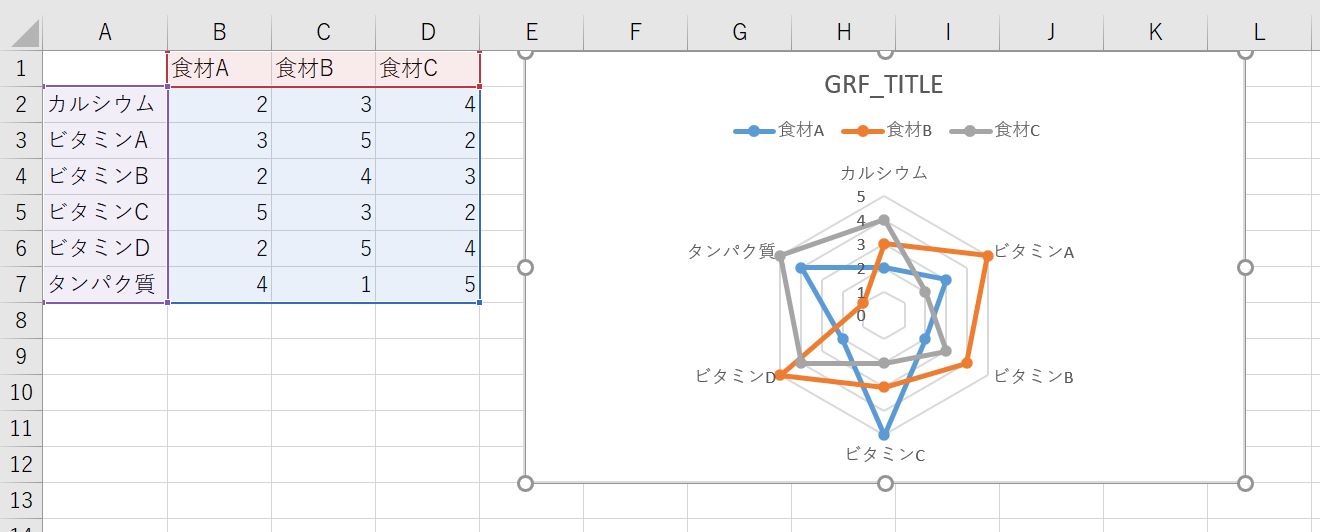
基本的にはデータをあらかじめ準備し、データがどこにあるのかをコード上で指定してあげるだけでOKです。
それではさっそくやっていきましょう。
VBAの実行環境を準備しておく
今回はVBAを使って作業していきます。
まだ使ったことがない人は以下の記事を参考に実行環境を構築しておきましょう。
エクセルマクロ(VBA)の始め方!初心者向けに画像を使って詳細解説
データを準備しておく
今回は以下のデータを使用します。
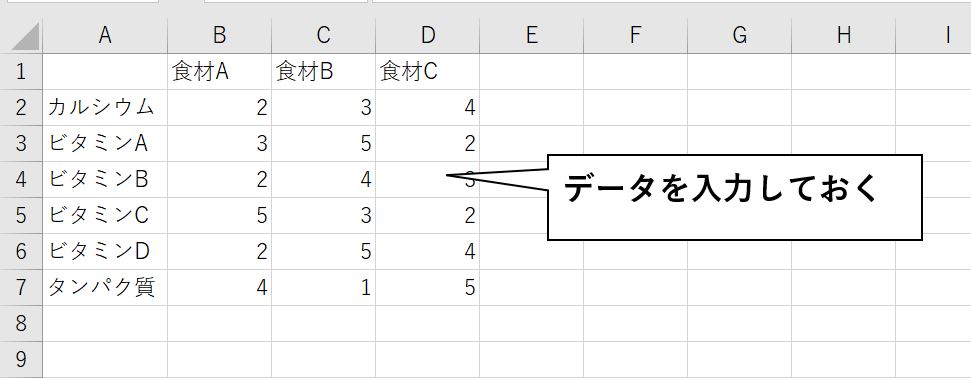
今回はA1セルからD7セルまでにデータを入れておりますので、あとで紹介するVBAコードにもこの領域を指定してあげます。
VBAコードを記述する
いよいよコーディングです。
以下がレーダーチャートグラフを作成してくれるサンプルコードです。
Sub make_radar_chart()
Dim grf_title As String
Dim grf_range As Range
Set grf_range = Range("A1:D7")
grf_title = "GRF_TITLE"
grf_range.Select
ActiveSheet.Shapes.AddChart2(317, xlRadarMarkers).Select
ActiveChart.ChartTitle.Text = grf_title
End Sub
基本的には4行目の領域指定と5行目のグラフのタイトルだけ、あなたの状況に応じて書き換えましょう。
こいつを実行すると冒頭に紹介したような以下のグラフが作成されているはずです。
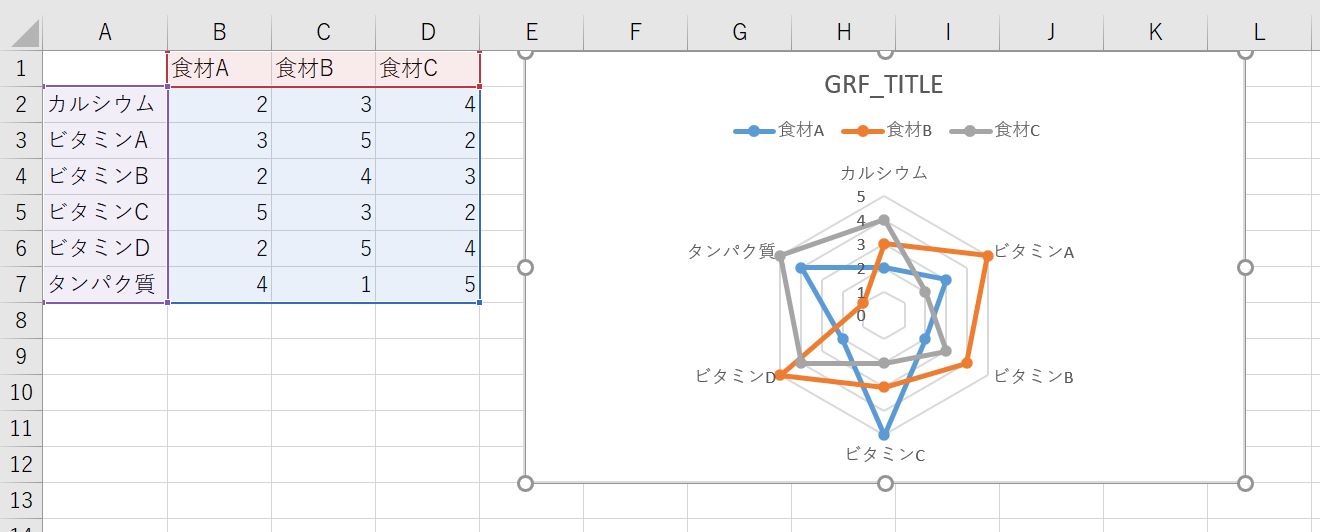
おわりに
というわけでエクセルVBAをつかってレーダーチャートを一発作成する方法をご紹介しました。
資料作成の際にぜひご活用ください。
このように、私のブログではエクセルスキルはもちろん、様々なプログラミングスキルを紹介しています。
今は仕事中で時間がないかもしれませんが、ぜひ通勤時間中などに他の記事も読んでいただけると嬉しいです。
⇒興味をもった方は【ヒガサラ】で検索してみてください。
確実にスキルアップできるはずです。
最後に、この記事が役に立ったという方は、ぜひ応援よろしくお願いします。
↓ 応援ボタン
それではまた!




コメント