
「エクセルに画像を張りすぎてしまった。」
「関係者に展開する前にいらない画像を削除したい。」
「でもひとつひとつ削除するのは面倒だ。」
この記事では、こんな悩みを解決します。
VBAなどの特別なスキルは何も必要ありません。
エクセルにあらかじめ備わっている機能を使うだけです。
このスキルを使うことで、パワーポイントのように画像や図形を選択できるようになります。
知っておいて損はないスキルですので、ぜひマスターしておきましょう。
さっそくやっていきます!
やりたいことのイメージ共有
本題に入る前に、この記事で紹介する内容を共有化しておきましょう。
この記事では、以下の画像のようにエクセルシートに大量に張り付けられている画像を一括削除する方法をご紹介します。
※画像だけでなく、矢印やテキストボックスなどにも適用できます。

あなたのやりたいこととイメージが一致していれば、ぜひ続きをご覧ください。
エクセルシート上の画像を一括削除する方法
基本的な手順としては、
①削除したい画像を一括選択する。
②画像が選択された状態でDeleteを押すです。
②についてはキーボードのDeleteボタンを押すだけです。
問題は①の方。
パワーポイントでは、画像を選択する場合、マウスでドラッグするだけで、複数の画像を一括選択することが可能ですが、エクセルで同じことを普通にやろうとしてもできませんよね。
というわけで、まずはエクセル上でもパワーポイントのように画像を一括選択する方法を説明していきます。
手順①オブジェクトの選択を設定する
まずは以下の画像を参考に、
【ホームタブ】⇒【検索と選択】⇒【オブジェクトの選択】を選択します。

通常エクセルシート上では、カーソルは太い十字マークになっているはずですが、この【オブジェクトの選択】を機能させている状態では、カーソルが矢印になります。
手順②削除したい画像をドラッグして選択する
次は以下の画像のようにマウスを使って削除したい画像がある領域をドラッグします。
(左クリックを押したまま、マウスを動かす!!)

削除したい画像をすべて覆うことができたら、左クリックを離します。
すると以下の画像のように、さきほど覆った画像達の周辺に白い〇が現れます。
この状態こそが、画像が選択されている状態です。

手順③画像が選択された状態でキーボードのDeleteボタン!
上の画像のように、削除したい画像が選択されている状態を確認し、キーボードのDeleteボタンを押しましょう。
すると以下の画像のようにきれいさっぱり画像がなくなっています。

おわりに
というわけで今回は、エクセルシート上の画像を一括削除する方法をご紹介しました。
エクセルに画像が大量に張り付けられていると、容量が大きくなり、PCのデータ容量を圧迫するだけでなく、起動にも時間がかかるために、不必要な画像はなるべく削除しておいた方が良いでしょう。
また、このスキルを使えば、削除だけでなく、移動やコピーなども簡単に行えるようになります。ぜひ覚えておきましょう。
今回のスキルをフル活用し、業務効率化を推進していきましょう。
このように、このブログでは、エクセル(VBA)を中心に、様々な業務効率化スキルを紹介しています。
■業務の効率を上げたい。
■早く帰って子供と遊びたい。
こんな人はぜひ他の記事も読んでみてください。
また、VBAを使ってこんなことがしたいんだけど、やり方がわからない、という悩みを抱えているかたは、お気軽にコメント欄から質問してください。
私にわかる範囲であればご協力いたしますので。(もちろん無料です。)
最後に・・・
このブログを応援してあげても良いよ、という方は以下のボタンをポチっていただけると嬉しいです。
Twitterもやっていますので、興味があれば覗いてみてください。
それではまた!!

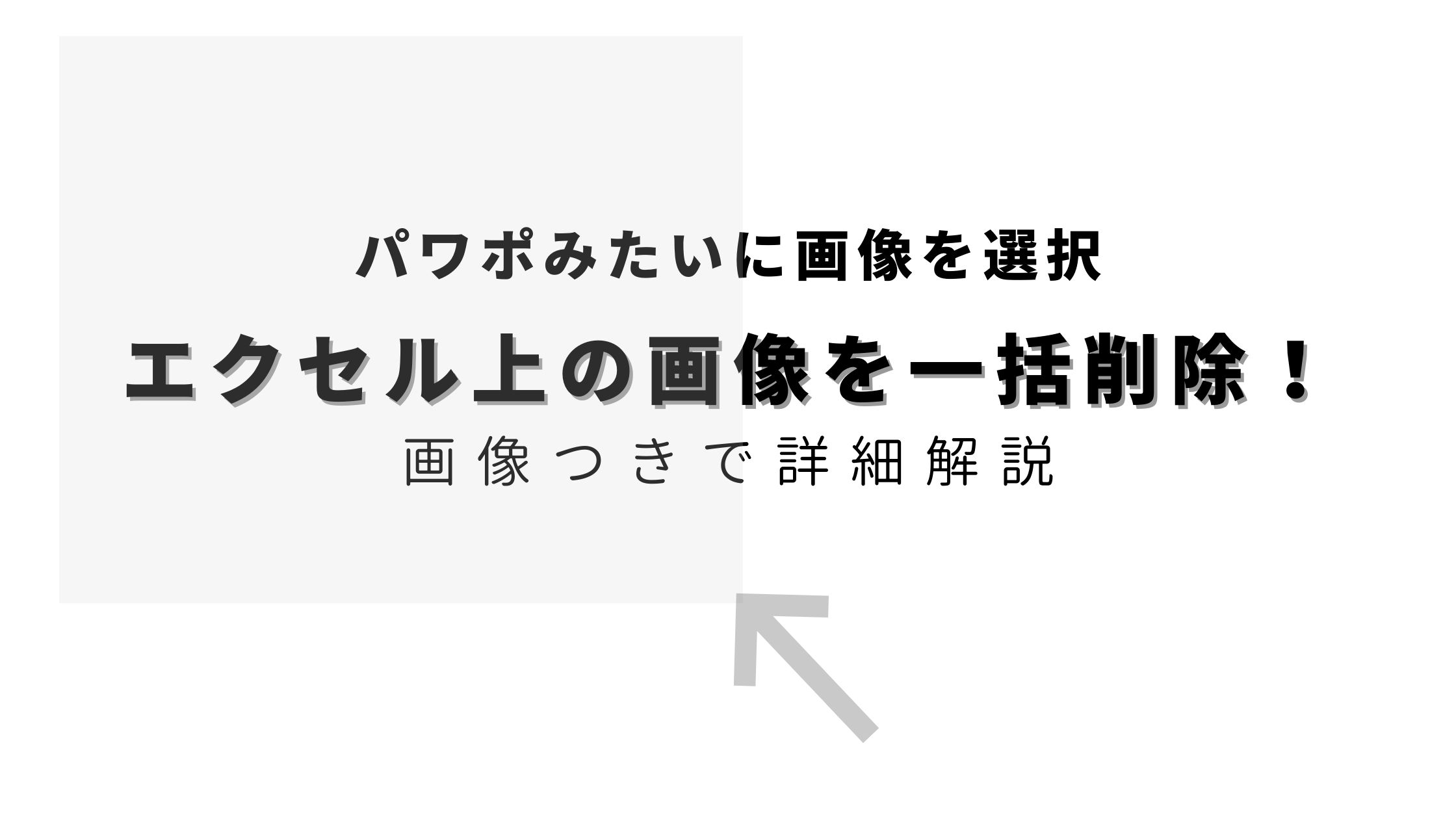


コメント