
こんにちは、ヒガシです。
このファイルをあっちのフォルダにコピーして、このファイルはこっちのフォルダにコピーして・・・
なんて作業はよくありますよね。
そんなときにひとつひとつフォルダやファイルを選択してコピーするのは手間がかかって面倒だと思われている方も多いと思います。
今回はそんな作業をエクセル上で完結させるマクロを作りましたのでご紹介していきます。
いろいろと機能を搭載しましたのでひとつずつ紹介していこうと思います。
紹介するデータコピーマクロの全容
まずはマクロファイルの全容をご紹介します。
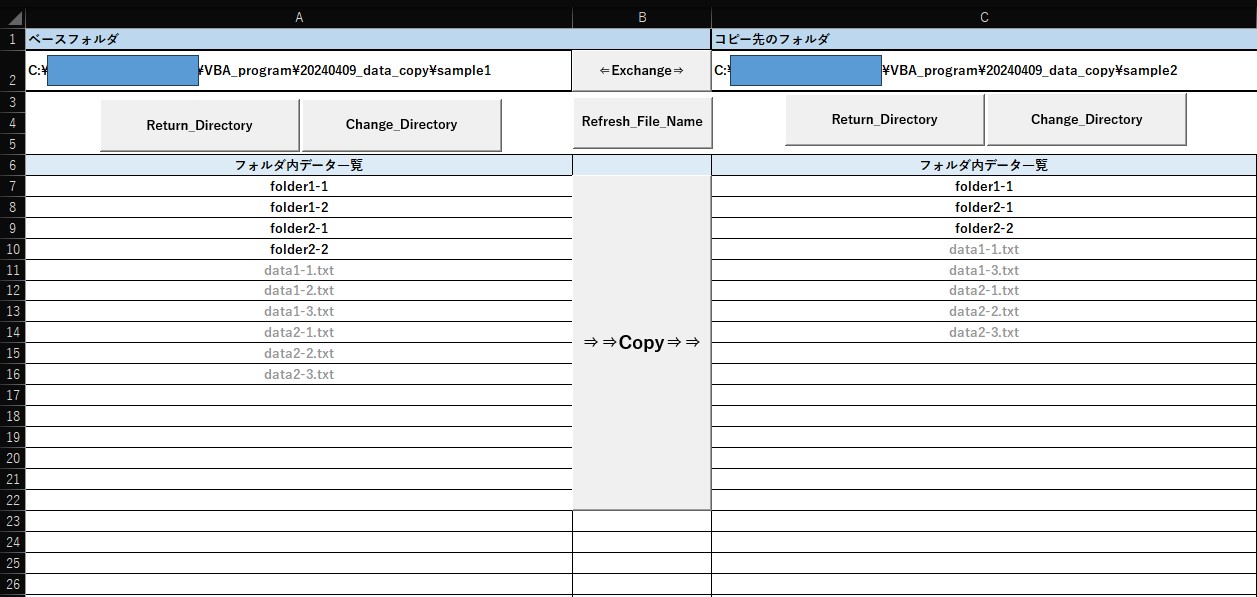
このマクロは
①A2セルとC2セルにフォルダのフルパスを記載した状態で、Refresh_File_Nameボタンを押すことで、フォルダ内のデータを一括出力することができます。(フォルダは黒文字、ファイルは灰色で表示されます。)
②A列に出力されたデータを選択した状態でCopyボタンを押すことで、それらのデータをC2セルに記載したフォルダに上書きコピーすることができます。
➂A列またはC列に記載された全データのうち、フォルダを選択した状態でChange_Directoryボタンを押すことで、そのフォルダに移動することができます。
④逆にReturn_Directoryボタンを押せばひとつ上の階層に戻ることもできます。
⑤逆にC2セルからA2セルにコピーしたくなった場合は、Exchange_Directoryボタンを押すことで、A列の記載内容とC列の記載内容を逆にすることができます。逆になったら➂の手順でコピーすればOKです。
データをコピーしたり、フォルダを移動しながらデータを確認する作業をすべてエクセル上で完結できるわけです。
次は実際にどんな感じで動作するのか動画をお見せしていきます。
フォルダ内データ名をインポートする様子
まずは先ほど紹介した
①A2セルとC2セルにフォルダのフルパスを記載した状態で、Refresh_File_Nameボタンを押すことで、フォルダ内のデータを一括出力することができます。(フォルダは黒文字、ファイルは灰色で表示されます。)
を実演します。
問題なく下に表示しているフォルダ内のファイル名をエクセル上に出力することができていますね。
選択したデータをコピーする様子
次は、
②A列に出力されたデータを選択した状態でCopyボタンを押すことで、それらのデータをC2セルに記載したフォルダに上書きコピーすることができます。
を実演していきます。
問題なく左側のフォルダにあったデータを右側のフォルダにコピーすることができていると思います。
フォルダ内のフォルダに移動する様子
次は、
➂A列またはC列に記載された全データのうち、フォルダを選択した状態でChange_Directoryボタンを押すことで、そのフォルダに移動することができます。
の実演動画です。
問題なくフォルダを移動し、その中のデータを表示することができています。
フォルダの階層を戻す様子
次は
④逆にReturn_Directoryボタンを押せばひとつ上の階層に戻ることもできます。
の動画です。
こちらもなんの問題もないですね。
コピー先とコピー元を入れ替える様子
最後に、
⑤逆にC2セルからA2セルにコピーしたくなった場合は、Exchange_Directoryボタンを押すことで、A列の記載内容とC列の記載内容を逆にすることができます。逆になったら➂の手順でコピーすればOKです。
を実演します。
こんな感じでもし、すでにファイルが存在してしまっている場合は上書き保存するかの警告も出してくれます。

超便利!
おわりに
ということで今回は、エクセル上でフォルダやファイルのコピーを実行できるマクロをご紹介しました。
紹介したマクロはnoteからダウンロード可能ですので、興味があればダウンロードしてみてください。

それではまた!




コメント