
この記事では、VBAを使って指定領域を参照した棒グラフを自動作成する方法をご紹介していきます。
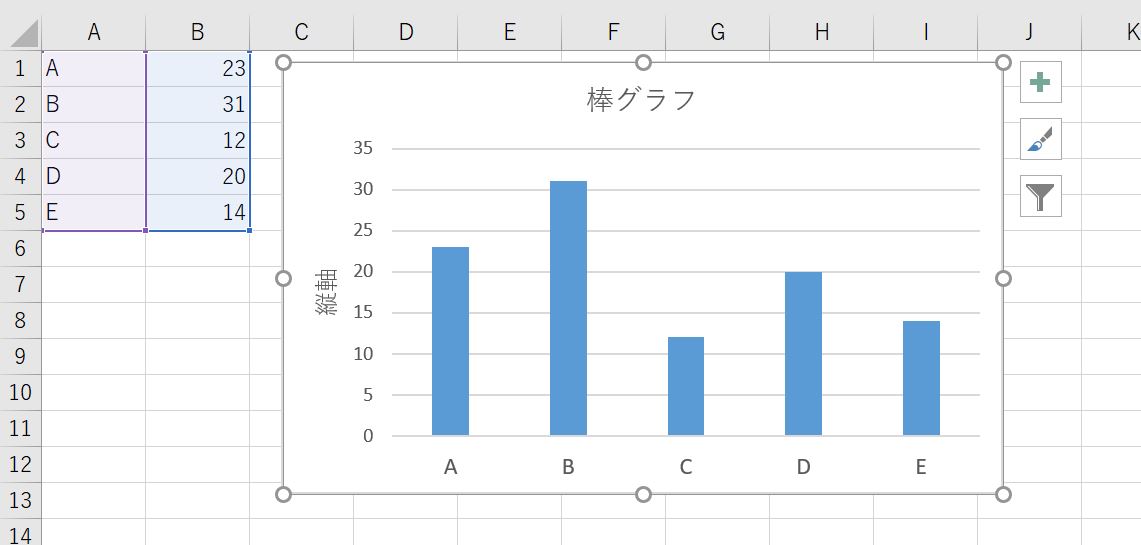
基本的にはコードの中でデータの存在領域を指定するだけでOKです。
また、グラフのタイトルや縦軸ラベル、各種文字サイズ等も自由に変更できるようになっています。
それではさっそくやっていきましょう。
※この記事の内容を実行するには、VBAの実行環境を整えておく必要があります。
VBAを使ったことがない人は、まずは以下の記事を参考に環境構築を進めましょう。
エクセルマクロ(VBA)の始め方!初心者向けに画像を使って詳細解説
VBAで棒グラフを作成するサンプルコード
いきなりですが、以下が冒頭に紹介した棒グラフを作成するサンプルコードです。
Sub Bar_graph()
'領域の指定
Set data_region = Range("A1:B5")
'グラフ作成
data_region.Select
ActiveSheet.Shapes.AddChart2(201, xlColumnClustered).Select
'グラフの見栄え調整
With ActiveChart
'グラフタイトル挿入&文字サイズ調整
.ChartTitle.Text = "棒グラフ"
.ChartTitle.Format.TextFrame2.TextRange.Font.Size = 14
'横軸ラベルの文字サイズ調整
.Axes(xlCategory).TickLabels.Font.Size = 12
'縦軸目盛りの文字サイズ調整
.Axes(xlValue, xlPrimary).TickLabels.Font.Size = 10
'縦軸タイトルの挿入&文字サイズ調整
.Axes(xlValue, xlPrimary).HasTitle = True
.Axes(xlValue, xlPrimary).AxisTitle.Text = "縦軸"
.Axes(xlValue).AxisTitle.Font.Size = 12
End With
End Sub
簡単に使い方を解説しておきます。
〇3行目でデータの存在領域を指定する
〇10行目以降でグラフの見栄え調整(コード中のコメント参照)
やることはたったのこれだけです。
非常に簡単ですね。
おわりに
というわけで今回はデータから棒グラフを自動作成する方法をご紹介しました。
ぜひ業務効率化にご活用ください。
このように、私のブログではエクセルスキルはもちろん、様々なプログラミングスキルを紹介しています。
今は仕事中で時間がないかもしれませんが、ぜひ通勤時間中などに他の記事も読んでいただけると嬉しいです。
⇒興味をもった方は【ヒガサラ】で検索してみてください。
確実にスキルアップできるはずです。
最後に、この記事が役に立ったという方は、ぜひ応援よろしくお願いします。
↓ 応援ボタン
それではまた!



コメント